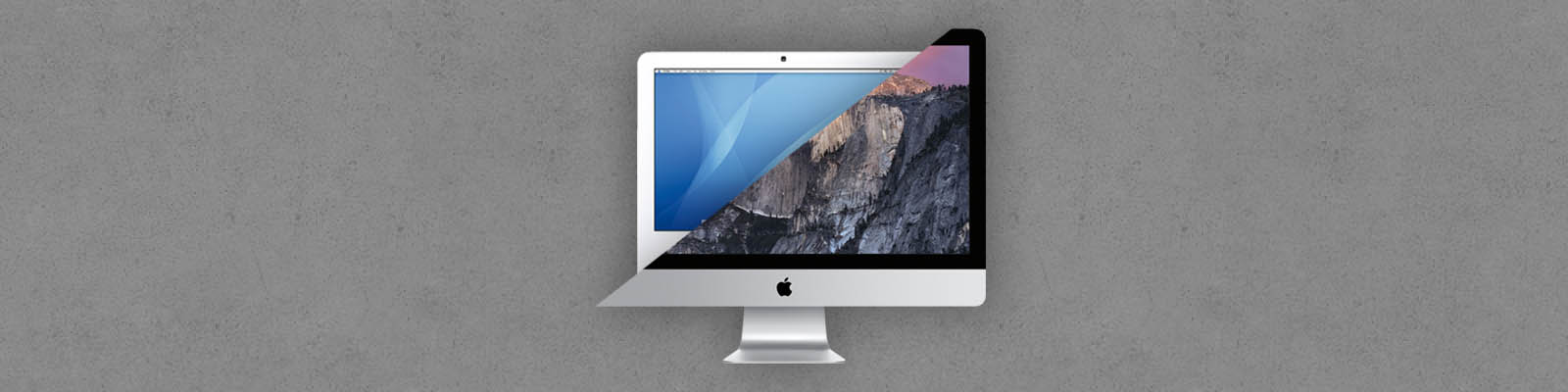A company I help out with their IT stuff is about to get rid of their oldest computer - a 2006, Intel iMac. This is the last machine they’ve got that can run Tiger and Freehand MX, so it’s time to virtualise!
Freehand MX is an old PowerPC application. PowerPC was the processor architecture Mac’s were using until the Intel switch of 2006. Rosetta is a PowerPC to Intel translator that was built into OS X to make this switch easier, however this isn’t around in Lion or later. Going forward, the only real way to use Freehand MX is in a virtualised environment of an older version of OS X.
I want to use VirtualBox for this. VirtualBox is great because its free and works well enough for what I need. Once I had a version of OS X running inside VirtualBox, the next part is to migrate the existing OS X install into the virtual machine.
Migrating from a real partition to a virtual machine
Newer versions of OS X allow Migration Assistant to transfer files over the network. However, in Tiger you need to use Target Disk Mode and a FireWire cable. This just lets you use your Mac like an external hard drive for the other Mac to migrate off, but it’s a little difficult (impossible!) to plug a FireWire cable into a virtual machine.
My VirtualBox install was on the Snow Leopard partition of the iMac with Tiger installed on another partition. Using some VirtualBox utilities, we can create a fake hard drive on the virtual machine that links to the real Tiger partition.
1. Get the disk identifier
Open Disk Utility, select the partition on the left, click Info, then make a note of the “Disk Identifier” of the Tiger partition. In my case, this was disk0s2.
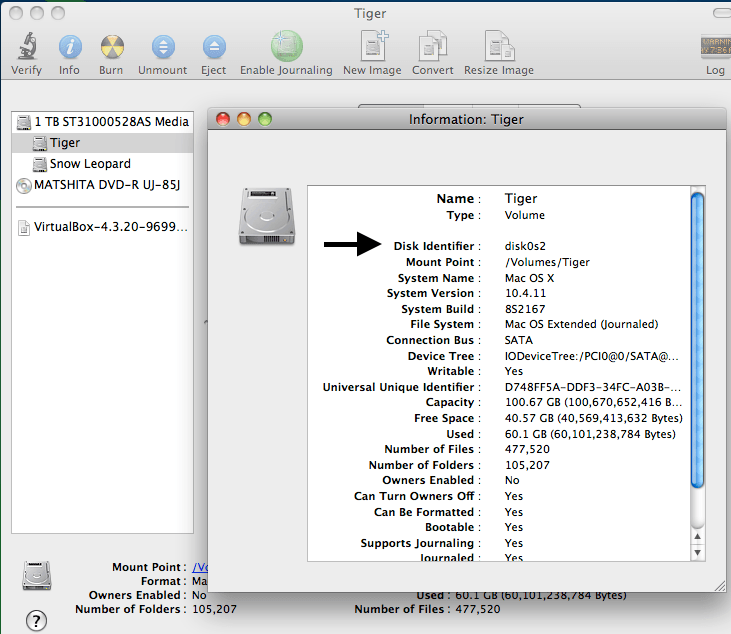
2. Eject this partition.
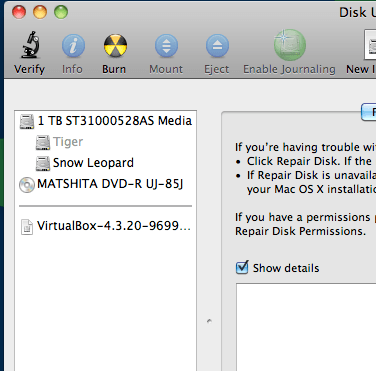
3. Create the raw link file
Now we need to run some commands from the VirtualBox Manual.
Open up Terminal (from the Applications/Utilities folder), and run the below command.
Don’t forget to substitute your own path for the .vmdk file and the disk identifier you got from step 1.
VBoxManage internalcommands createrawvmdk -filename [path/to/file.vmdk] -rawdisk /dev/[your disk identifier]
4. Fix permissions
I then had some problems with permissions. To change the permissions on your .vmdk file so VirtualBox can access it, use:
sudo chmod 777 [path/to/file.vmdk]
I also needed to change the permissions of the volume so when the link is followed, VirtualBox can actually read the partition it links to. For this, use:
sudo chmod 777 /dev/[your disk identifier]

5. Add the drive
Now go to the settings for your VirtualBox virtual machine. Under “Storage”, click the small button to add a device. Choose “Add Hard Disk”, then “Choose existing disk” and locate the raw raw link disk we made earlier.
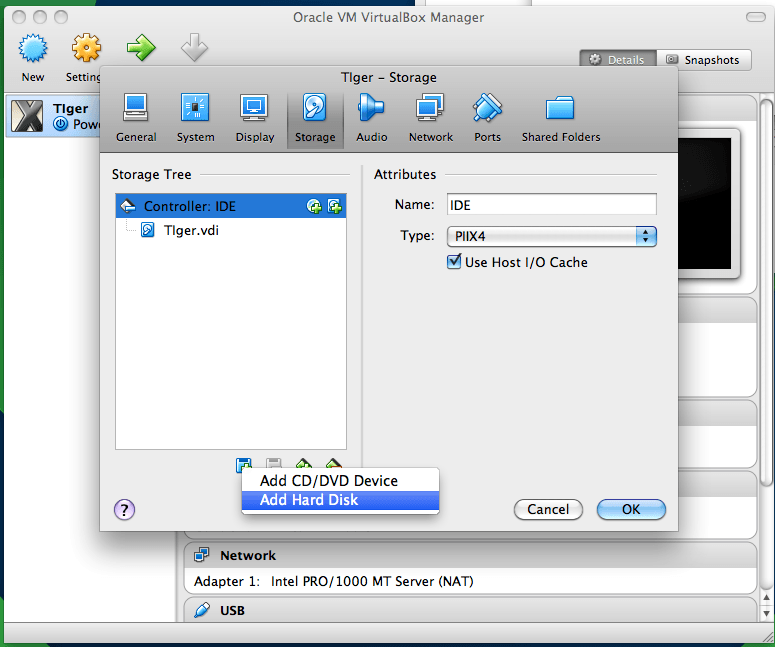
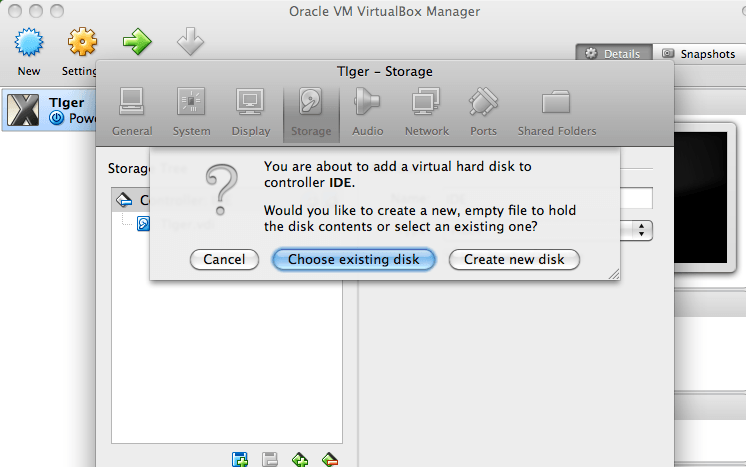
If all goes well, it should now show up correctly in the VirtualBox list of disks.
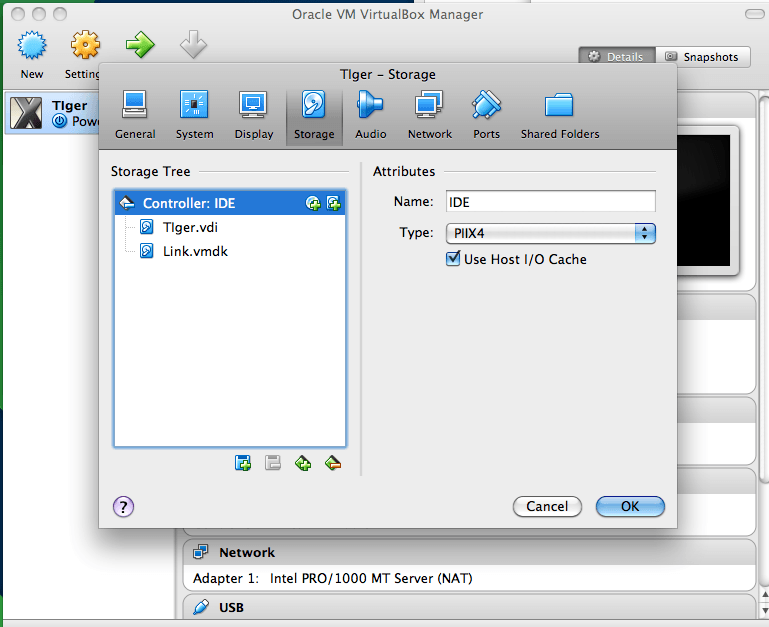
6. Migrate!
Boot into the virtual OS and you should see the partition in your guest OS’s Disk Utility.
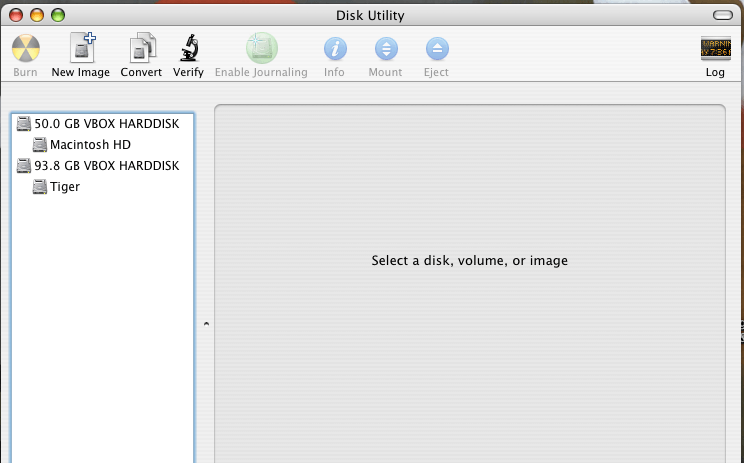
You can now migrate from the old partition.
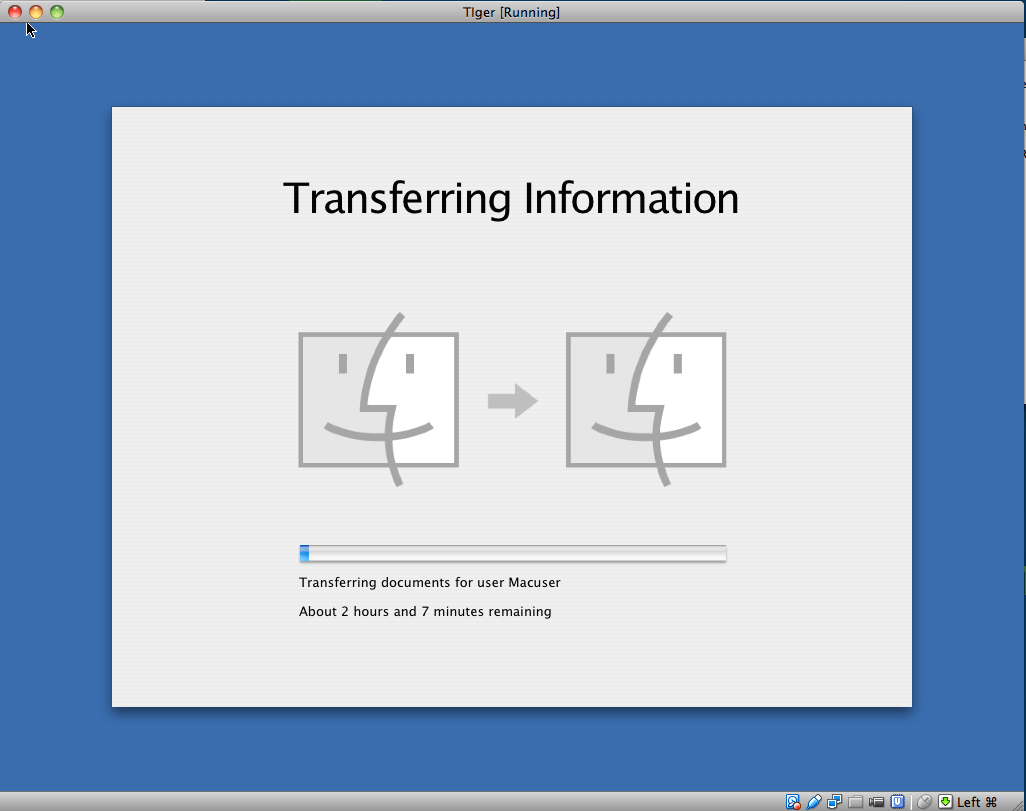
In conclusion…
As a result of this process, we are no longer tied to old hardware. This means we’ll forever have access to the old environment no matter what hardware and software setup we have!